Note: This article is for the new Microsoft Edge . Get help for the legacy version of Microsoft Edge.
- What Does The History Feature In A Web Browser Docs
- What Does The History Feature In A Web Browser Domain
- What Does The History Feature In A Web Browser Download
- What Does The History Feature In A Web Browser Downloaded
With your permission, the new Microsoft Edge can remember information for you, making it easier to return to a favorite site or fill in forms. Microsoft Edge stores your browsing data, such as your passwords, info you've entered in forms, sites you've visited, and other information. Other browsing modes such as InPrivate browsing and Guest mode function differently and store less data than normal browsing.
Your browsing data is stored on your device. If you've turned on sync, those data types can also be stored in the Microsoft cloud to be synced across your signed in versions of Microsoft Edge.
You can see and clear your browsing history by selecting Settings and more > History > Manage history. You may choose to clear your browsing history at any time.
Clear browsing data stored on your computer
Some browsers – such as Chrome – offer full-text search in the history, so you could find a web page you recently visited just by remembering some words that appeared on the page. The browser history also helps power your browser's location bar autocomplete feature. The Amazon Kids web browser is a browser built from the ground up to give kids a personalized and age-appropriate web experience. The web browser offers two browsing options. Parents can choose either the 'Hand-Selected Websites & Videos' option, which limits access to only permitted websites and web videos or the 'Filtered Websites & Videos. Web browsers are gateways to the internet and are probably the most used programs on PCs today. One of the biggest additions to Windows 10 was their new browser, Microsoft Edge. Historically, Inter.
It's the mode that doesn't store anything in history. While it does store cookies, they are deleted after the session is exited. This mode is known as Incognito browsing in Google Chrome, Private Browsing in Mozilla Firefox, and InPrivate Browsing in Internet Explorer. Whatever you may want to call it, the mode works the same in all browsers. Most major web browsers use caching mechanism (store local copies of visited pages to speed up performance) that sometimes prevents seeing the most updated information; by clicking refresh, latest version of the page is forcefully reloaded.
To clear browsing data on your computer, make sure sync is turned off. Items that are synced will be cleared across all synced devices.
Here's how to clear your browsing data in Microsoft Edge:
Select Settings and more > Settings > Privacy, search, and services .
Under Clear browsing data, select Choose what to clear.
Choose a time range from the Time range drop-down menu.
Choose the types of data you want to clear (see the table below for descriptions). For example, you may want to remove browsing history and cookies but keep passwords and form fill data.
Select Clear now.
Clear browsing data stored in the cloud (if you've turned on sync or personalization)
To manage and delete data saved in the Microsoft cloud, see the privacy dashboard. On the privacy dashboard you can view or delete your data. Data that you delete on the privacy dashboard won't be deleted from your device.
To learn more about how to stop sharing your data with Microsoft, see Microsoft Edge browsing data and privacy.
Browsing data you can delete in the browser
Types of info | What gets deleted | Where it's stored |
|---|---|---|
Browsing history | The URLs of sites you've visited, and the dates and times of each visit. | On your device (or if sync is turned on, across your synced devices) |
Download history | The list of files you've downloaded from the web. This only deletes the list, not the actual files that you've downloaded. | On your device |
Cookies and other site data | Info that sites store on your device to remember your preferences, such as sign-in info or your location and media licenses. | On your device |
Cached images and files | Copies of pages, images, and other media content stored on your device. The browser uses these copies to load content faster the next time you visit those sites. | On your device |
Passwords | Site passwords that you've saved. | On your device (or if sync is turned on, across your synced devices) |
Autofill form data (includes forms and cards) | Info that you've entered into forms, such as your email, credit card, or a shipping address. | On your device (or if sync is turned on, across your synced devices) |
Site permissions | Go to Settings and more > Settings > Site permissions to see a list for each website, including location, cookies, pop-ups, and media autoplay. | On your device |
Hosted app data | Info web apps store on your device. This includes data from the Microsoft Store. To see the apps saved to Microsoft Edge, go to Settings and more > Apps > Manage apps. | On your device |
Clear Internet Explorer browsing data using Microsoft Edge
Using Microsoft Edge, you can clear all browsing data from Internet Explorer. Clearing Internet Explorer browsing data won't affect your browsing data in another browser.
Note: This is only available if your organization has turned on Internet Explorer mode.
In Microsoft Edge, select Settings and more > Settings > Privacy, search, and services .
Under Clear browsing data for Internet Explorer, select Choose what to clear.
Choose the types of data you want to clear.
Select Delete.
Related topics
You might have heard about private or incognito browsing. It's the mode that doesn't store anything in history. While it does store cookies, they are deleted after the session is exited.
This mode is known as Incognito browsing in Google Chrome, Private Browsing in Mozilla Firefox, and InPrivate Browsing in Internet Explorer. Whatever you may want to call it, the mode works the same in all browsers.
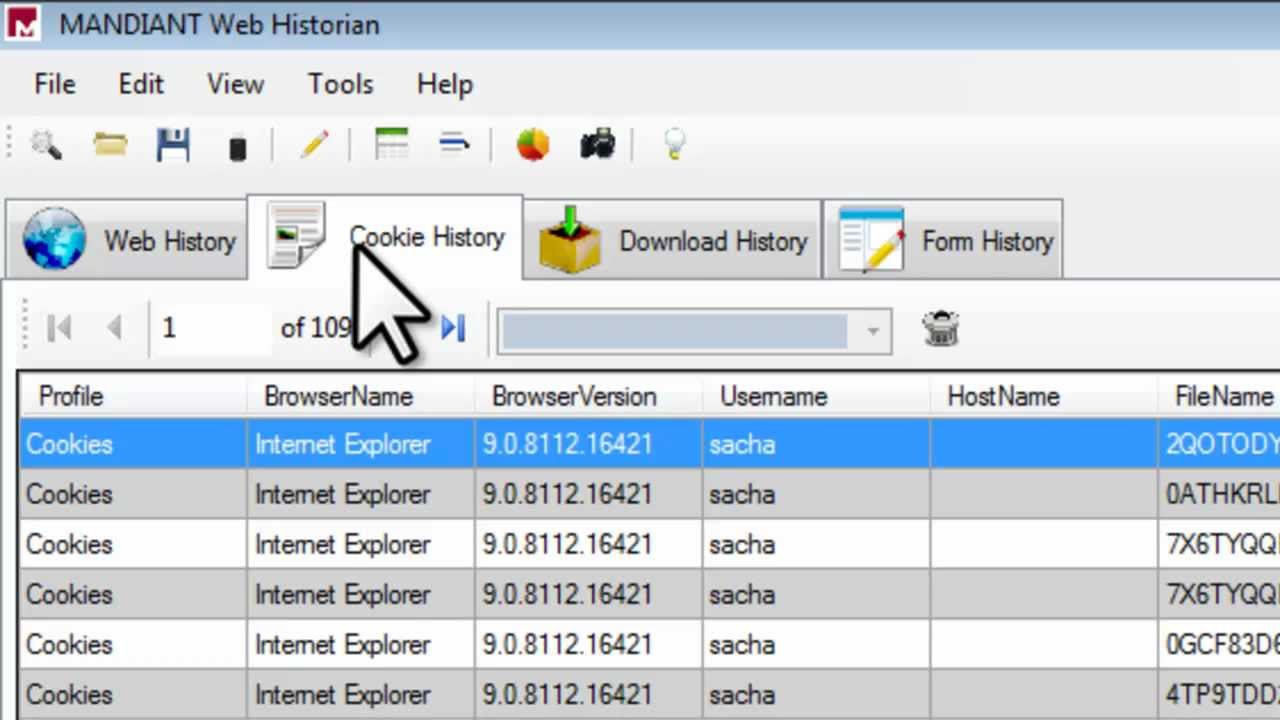
There are some browsers like Kingpin that work exclusively in Incognito mode so your history is never saved.
However, sometimes you might want to go back to a page that you previously opened. You saw a good recipe for the chicken casserole and thought you don't have the time for this. Today your kids are coming over and you wish you had that recipe.
The question is – can you check your incognito history?
Problem is, there is no easy way to go back to that page. So the chicken casserole recipe you saw is effectively lost. Unless you can Google it up and it shows again. But if it's not there on the first page of Google, it's gone forever.
But if you're a little tech-savvy, you can still get to know about the websites that have been browsed under the incognito mode.
Yep, the private browsing mode has a loophole. You can see the browsing history of someone using incognito mode but only if you have access to their computer. Also, they must be using the Windows operating system.
How to See Incognito History
Watch this video on YouTube
While incognito can protect you from most prying eyes, it won't be able to protect you if someone went snooping into your DNS queries. Since these DNS queries are stored and can be accessed on a Windows device, you can find out a user's browsing session's details.
How DNS Works
A DNS server, or Domain Name System server, is a device that records the IP address and their hostnames. So when you enter the name of a website in the browser, the browser will check the DNS server and get the IP address of the site to open it.
This entire process of communication between the browser and the DNS server gets recorded on your device – even if you've used private browsing.
Now if you read the DNS results, it will show the browsing history of your computer. And it's pretty simple to see the DNS results – you don't have to be a bigshot hacker for this.
🔧 How to test this:
Open a website using incognito mode or Kingpin browser. Check the history and you'll see it's not present in the history list of the browser.
- Now click on the Windows icon given on the bottom left corner.
- Look for the command prompt. You can invoke it by typing cmd.
- Run the Command prompt as an administrator.
- You'll see a black DOS window open up.
- Type ipconfig/displaydns>any locationfilename
- For example, let's say you want to save the results in a text file called kingpin123.txt in D: drive.
- Type ipconfig/displaydns>D:kingpin123.txt
- Close the command prompt
Go to the D: drive and you'll see kingpin123.txt there. Open it and it will show the website you recently opened that didn't show up in history.
As you can see, your history might not be easily available when you use incognito, but it's still right there.
How to Delete Incognito History
🔧 To delete that history, you can take the following steps:
- Click on the Windows icon on the bottom right corner of the screen.
- Open the command prompt by following the same steps as above. Make sure you run it as an administrator.
- Type ipconfig/flushdns
This will flush the DNS entries and nobody will be able to see the websites you have visited.
So you've just flushed the DNS and you always use the incognito mode. Does that mean nobody can spy on your activities?
Not really. Even if you've covered your tracks, there's a small bit of malware that can steal your passwords and other data.
A keylogger is a software that monitors your keystrokes, mouse movements, and screen activities. While there are hardware keyloggers as well, most of them are software based these days.
Keyloggers are pesky and crafty. You won't even get to know you have one. It will not show up on the programs list. And it will not show up in the task manager. It works stealthily and records all keys and takes regular screenshots.
These sneaky tools are so well-hidden that they are not detected by many antivirus and anti-malware software. While it's not entirely impossible to detect the presence of a keylogger, it's difficult nonetheless.
What you can do is not grant your device access to strangers. It's best to keep it locked with a secure password or code.
How to achieve 100% privacy and security
What Does The History Feature In A Web Browser Docs
In effect, you can never achieve 100% security. No matter what you do, the hackers will find a loophole to get to your data. It depends on their dedication and the perceived value of your data. You can keep increasing the security and they will keep coming up with ways to break it.
Let's understand it this way.
You have a house and you install a lock on it. The burglars really want your data so they come up with a saw to break the lock.
You install deadbolts and they come up with a way to break the doors. You install a fence and they will devise ways to jump over it. You install guns around your house and they come with a bulldozer to break down your house and take your possessions.
What Does The History Feature In A Web Browser Domain
So no matter what you do, you cannot achieve 100% security.

There are some browsers like Kingpin that work exclusively in Incognito mode so your history is never saved.
However, sometimes you might want to go back to a page that you previously opened. You saw a good recipe for the chicken casserole and thought you don't have the time for this. Today your kids are coming over and you wish you had that recipe.
The question is – can you check your incognito history?
Problem is, there is no easy way to go back to that page. So the chicken casserole recipe you saw is effectively lost. Unless you can Google it up and it shows again. But if it's not there on the first page of Google, it's gone forever.
But if you're a little tech-savvy, you can still get to know about the websites that have been browsed under the incognito mode.
Yep, the private browsing mode has a loophole. You can see the browsing history of someone using incognito mode but only if you have access to their computer. Also, they must be using the Windows operating system.
How to See Incognito History
Watch this video on YouTube
While incognito can protect you from most prying eyes, it won't be able to protect you if someone went snooping into your DNS queries. Since these DNS queries are stored and can be accessed on a Windows device, you can find out a user's browsing session's details.
How DNS Works
A DNS server, or Domain Name System server, is a device that records the IP address and their hostnames. So when you enter the name of a website in the browser, the browser will check the DNS server and get the IP address of the site to open it.
This entire process of communication between the browser and the DNS server gets recorded on your device – even if you've used private browsing.
Now if you read the DNS results, it will show the browsing history of your computer. And it's pretty simple to see the DNS results – you don't have to be a bigshot hacker for this.
🔧 How to test this:
Open a website using incognito mode or Kingpin browser. Check the history and you'll see it's not present in the history list of the browser.
- Now click on the Windows icon given on the bottom left corner.
- Look for the command prompt. You can invoke it by typing cmd.
- Run the Command prompt as an administrator.
- You'll see a black DOS window open up.
- Type ipconfig/displaydns>any locationfilename
- For example, let's say you want to save the results in a text file called kingpin123.txt in D: drive.
- Type ipconfig/displaydns>D:kingpin123.txt
- Close the command prompt
Go to the D: drive and you'll see kingpin123.txt there. Open it and it will show the website you recently opened that didn't show up in history.
As you can see, your history might not be easily available when you use incognito, but it's still right there.
How to Delete Incognito History
🔧 To delete that history, you can take the following steps:
- Click on the Windows icon on the bottom right corner of the screen.
- Open the command prompt by following the same steps as above. Make sure you run it as an administrator.
- Type ipconfig/flushdns
This will flush the DNS entries and nobody will be able to see the websites you have visited.
So you've just flushed the DNS and you always use the incognito mode. Does that mean nobody can spy on your activities?
Not really. Even if you've covered your tracks, there's a small bit of malware that can steal your passwords and other data.
A keylogger is a software that monitors your keystrokes, mouse movements, and screen activities. While there are hardware keyloggers as well, most of them are software based these days.
Keyloggers are pesky and crafty. You won't even get to know you have one. It will not show up on the programs list. And it will not show up in the task manager. It works stealthily and records all keys and takes regular screenshots.
These sneaky tools are so well-hidden that they are not detected by many antivirus and anti-malware software. While it's not entirely impossible to detect the presence of a keylogger, it's difficult nonetheless.
What you can do is not grant your device access to strangers. It's best to keep it locked with a secure password or code.
How to achieve 100% privacy and security
What Does The History Feature In A Web Browser Docs
In effect, you can never achieve 100% security. No matter what you do, the hackers will find a loophole to get to your data. It depends on their dedication and the perceived value of your data. You can keep increasing the security and they will keep coming up with ways to break it.
Let's understand it this way.
You have a house and you install a lock on it. The burglars really want your data so they come up with a saw to break the lock.
You install deadbolts and they come up with a way to break the doors. You install a fence and they will devise ways to jump over it. You install guns around your house and they come with a bulldozer to break down your house and take your possessions.
What Does The History Feature In A Web Browser Domain
So no matter what you do, you cannot achieve 100% security.
What Does The History Feature In A Web Browser Download
What you can do it follow the measures that are available to you. Use Tor. And use a VPN to make sure your data in transit is secure. Install a good antivirus and anti-malware software on your device.
What Does The History Feature In A Web Browser Downloaded
Use incognito mode – all the time. Better still, use a browser that offers incognito by default so you don't accidentally 'forget opening an incognito window.'

